UE Troubleshooting Common Problems with BLAST
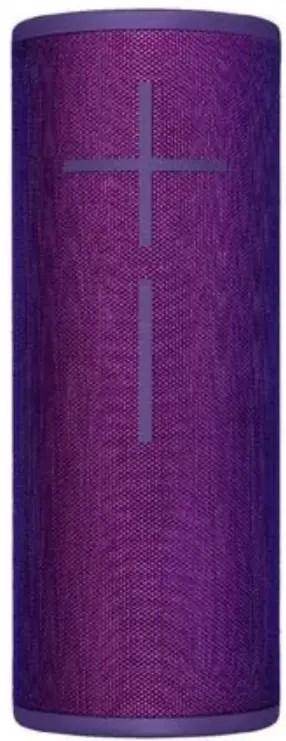
SETUP ISSUES
Setting up your speaker
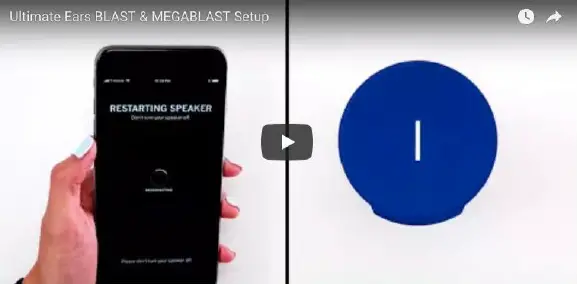
Setup video direct link: https://youtu.be/tkAJjYpgPhk
To set up your speaker, first download the BLAST & MEGABLAST app by Ultimate Ears. This ensures that both your phone and speaker are ready to take full advantage of all the features your speaker comes with.
- Get the latest version of the app from either the Apple App Store or the Google Play Store.
- Make sure you have your wireless network information ready — during setup, you will need to connect to WiFi to update your speaker’s firmware and set up Alexa.
- Turn your speaker on before you begin the setup in the app — this ensures the app finds your speaker. If you have multiple speakers, you can add the additional speakers to the app once you’ve set up your first speaker.
- Follow the setup steps in the app — the app will walk you through connecting to WiFi and Bluetooth, updating the speaker’s firmware, as well as setting up Alexa.
Unable to pair or setup speaker on Android
If you pair your speaker from your phone’s Bluetooth settings before setting up your speaker with the BLAST & MEGABLAST by Ultimate Ears app, you may not be able to complete the setup successfully. Try the steps below then try the setup again.
- Go to your phone’s Bluetooth settings and in the Paired Devices list, unpair the speaker. The steps for doing this may differ depending on your device. For example, Settings > Connections > Bluetooth > Tap the gear icon > tap Forget device.
- Turn Bluetooth on your phone OFF and then ON briefly.
- Turn the speaker ON and then press and hold the power button (the large one on top) and the volume down button (on the front of the speaker) at the same time for 10 seconds
- Once you hear the speaker make a clapping sound, it’s successfully cleared its local cache and will then shut down
- Delete the app and then download and reinstall a fresh version from the Play store.
- Turn the speaker back ON.
- DON’T pair to Bluetooth — instead, launch the app and go through the setup steps as instructed in the app. The app will prompt you to pair during the setup process.
- Make sure you have access to a Wi-Fi network so you can update the firmware on the speaker.
Phone can’t find speaker during setup
If your mobile phone can’t find your speaker during setup, try the following.
- Make sure your speaker is turned on and is discoverable — press and hold the Bluetooth button down for five seconds or until you hear the tone confirming the speaker is in pairing mode.
- Move your speaker closer to your phone — it might be out of range.
- Move your speaker and your phone away from other wireless sources — you could be experiencing interference.
- Turn your speaker off, then back on again.
- Turn your phone’s Bluetooth off, then back on again.
- If you have multiple Ultimate Ears speakers, make sure you’re trying to pair to the correct one.
WIFI TROUBLESHOOTING
Basic Troubleshooting Steps
- Place your speaker closer to the router — it could be out of your WiFi network’s range
- Move your router and speaker away from other wireless signals (ex. Microwaves, cordless phones) — you could be experiencing interference.
- Make sure your router and speaker aren’t in an enclosed area, such as a cabinet
- this may weaken wireless signal strength.
- Turn both your speaker and wireless router Off, then back on again.
Advanced Troubleshooting Steps
NOTE: For the following, you may need to access your router or network device’s setup pages. See your router’s documentation if you need help.
- Make sure you’re entering the correct network information (ex. SSID (wireless network name and encryption password) during setup.
TIP: Some of these parameters may be long. For example, WEP128 has 26 characters.
Enter this password carefully, or opt for a security type with a shorter password (ex. WPA has only an 8-character minimum).
- If your SSID (wireless network name) is hidden, take care when entering this during setup. SSIDs are generally case sensitive and they recognize spaces in the text string.
- Make sure your router and other network appliances have the latest firmware updates.
- Try changing wireless channels. An area with heavy network saturation can cause problems with networks on the same channel.
- If your network includes repeaters, range extenders and access points, try disabling these temporarily to ensure that your speaker is connecting properly to your main router.
- If you have a dual-band router, make sure your 2.4ghz SSID and 5ghz SSID are different to prevent confusion between the devices while connecting.
- If you have additional security settings on your router, try temporarily disabling them or configuring them accordingly.
Example: Some routers let you regulate connected devices using a unique device ID called a MAC address. IF only specified MAC Addresses are allowed to connect, your speaker may not connect properly.
Enterprise WiFi networks
Enterprise WiFi networks, for example those used in large companies, hotels and some colleges, are not supported. Many enterprise networks require additional credentials which cannot be easily handled by a device without a screen.
Speaker can’t find any WiFi networks
In some rare cases, a speaker may be unable to discover any WiFi networks during setup. In this case, if you’ve already tried the other troubleshooting steps listed, please contact customer support at Community@ultimateears.com and they will be able to assist you.
AUDIO ISSUES
Crackling or popping noises
If you are hearing crackling or popping noises from your speaker you probably aren’t running the most recent version of the speaker firmware. In order to have an optimum listening experience, it is essential to update your speaker to the most recent firmware.
To check and update your speaker’s firmware
- Make sure you have the latest version of the app — check the Apple App Store or Google Play Store to make sure you have the latest version.
- Make sure your speaker is connected to WiFi — firmware updates come through WiFi and not over Bluetooth.
- If your speaker has less than a 20% charge, make sure you connect it to power before you start the update.
- Launch the app on your phone or tablet
- Go to Speaker Settings section of the app (the gear icon on the top right of the app home screen)
- Scroll down to the bottom of the page. The app will display the current firmware version and will automatically check if there is newer firmware available. If the auto-update setting has been disabled or if you’re just curious, you can always tap the “Check for Updates” button to manually check for software updates.
- If a newer version of the firmware is available, update the firmware following the instructions in the app. This should correct any crackling or popping noises.
Strange crackling on Bluetooth when far from phone
Streaming over Bluetooth has range limitations, particularly if you are in a densely populated area with many sources of interference or have many walls or other sources of interference between your speaker and the Bluetooth enabled device you are streaming from (usually your phone). As you get farther from the device you are streaming from you may start to observe crackling or other distortion in music streaming. If this happens, you should move the source device (your phone) closer to the speaker or try streaming over WiFi instead as that typically has better range.
PROBLEMS POWERING ON OR CHARGING
- How to reset a BLAST or MEGABLAST that won’t turn on or charge
WARNING: This procedure can damage your speaker and should ONLY be used if the speaker won’t turn ON. Frequent use of the reset procedure is NOT recommended.
- Briefly press the “-“ (volume down), “+” (volume up) and small action/Bluetooth buttons at the same time (See picture below).

- Next, press the large power button on the speaker and it will turn back ON.
- Note: it may take a few moments for the speaker to reconnect to Alexa or repair to your mobile device.
- After resetting the speaker, it’s highly RECOMMENDED that you use the Ultimate. Ears app (available from the app stores for iOS and Android) to check for available firmware updates for your speaker. To do this, launch the app > tap on the settings icon > scroll to the bottom of the screen and press “Check for Updates.” (Depending on the version of the app you may need to disable Automatic Updates before you can manually check for updates. If prompted, follow the instructions to update your speaker’s firmware.
How to use the Diagnostic & Recovery Tool
The BLAST MEGABLAST Diagnostic Tool is an application for your PC or Mac that lets you recover an unresponsive speaker and reset it to the factory default settings. The tool also has the ability to gather diagnostic information that can be emailed to Customer Care to help them troubleshoot problems. The tool is available for Windows (10, 8, and 7), as well as MacOS (10.10+).
Problems charging with the POWER UP dock
The POWER UP dock is not compatible with iPhone chargers, you should use the POWER UP dock with the charger included with your speaker. Other chargers may not work and will take significantly longer to recharge the internal battery.
Using the POWER UP charging dock
Ultimate Ears POWER UP is a charging dock for MEGABLAST and BLAST and is sold separately. POWER UP comes with a special D-ring that replaces the standard D-ring that comes with your speaker. To charge
- Make sure you’ve replaced the standard D-ring with the D-ring that was included with your POWER UP.
- Connect POWER UP to the micro USB cable and power adapter that was included with your speaker. POWER UP is not compatible with iPhone chargers.
- Center your speaker on POWER UP to start charging. The white LED on the front of POWER UP will pulse while your speaker is charging. Once fully charged, the LED will be solid white.
RESTARTING THE APP
Android
To close and then restart the app on an Android device
- Tap the Overview button. The icon is generally a square or two overlapping rectangles. It can be located on the bottom left or bottom right depending on your device. This will bring up all recent apps and apps running in the background.
- In the list of recent apps, find the Ultimate Ears app.
- You can either tap the “X” on the app or tap, hold and swipe the app off screen
- this will also depend on your device.
- Find the Ultimate Ears app and tap it to relaunch.
iOS
To close and then restart the app on an iOS device
- Double-click on the Home button to bring up recently used apps.
- Swipe left or right to find the Ultimate Ears app.
- Swipe upwards on the Ultimate Ears app to close it.
- Find the Ultimate Ears app and tap it to relaunch.
LED INDICATORS
Understanding the LED status indicators


Additional Help & FAQs
- Full Help and FAQ information is available on our site at: support.ultimateears.com/megablast
- support.ultimateears.com/blast





