Kajeet 975 SmartSpot Network Router
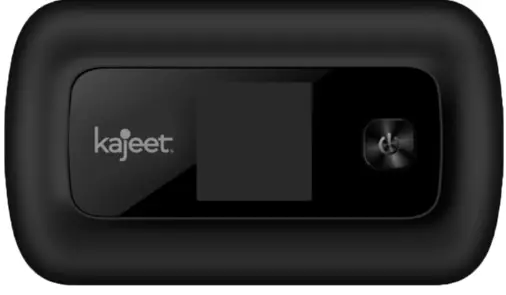
Product Information
Specifications:
- Lock Button: Used to lock and unlock the device.
- Wi-Fi Info: Provides the Wi-Fi name and password for connecting to the device.
- SmartSpot Charging Port: Port for charging the SmartSpot device.
- Power Switch: Used to turn the device on or off.
- Color Touch Screen: A touch-sensitive screen for interacting with the device.
- SIM Card Slot: Slot for inserting a SIM card for cellular connectivity.
Product Usage Instructions
Accessing Your Kajeet SmartSpot Wi-Fi Name & Password
- Make sure the Kajeet SmartSpot is turned on.
- If the screen is dark, press the lock button once to wake the screen from sleep mode. Press and hold the lock icon on the screen to unlock your device.
- Your Wi-Fi name and password will be shown towards the top of the SmartSpot screen. Please refer to diagram on the other side of the card. You will see it on the screen as: Main Wi-Fi: USCC-MF975U-#### Password: ##########
Connecting to Your Kajeet SmartSpot
- Make sure the Kajeet SmartSpot is turned on.
- On your computer, tablet, mobile phone, or other Wi-Fi enabled device, select the Kajeet SmartSpot Wi-Fi name (ex. USCC-MF975U-####) from the list of available wireless networks.
- When prompted, type your Wi-Fi password and click OK.
- Your device is now connected to the Internet.
To view your device’s status and data usage, visit kajeet.com/status. For support with your device, please contact your school or district technology department.
FAQ
Q: How do I turn on the Kajeet SmartSpot?
A: The Kajeet SmartSpot has a power switch. Simply toggle the power switch to turn the device on or off.
Q: Where can I find my Wi-Fi name and password?
A: To access your Wi-Fi name and password, make sure the Kajeet SmartSpot is turned on. Press the lock button to wake the screen, then unlock the device by pressing and holding the lock icon on the screen. Your Wi-Fi name and password will be displayed at the top of the SmartSpot screen.
Q: How do I connect to the Kajeet SmartSpot?
A: On your Wi-Fi enabled device, select the Kajeet SmartSpot Wi-Fi name from the list of available networks. Enter the Wi-Fi password when prompted and click OK to connect to the Internet.
PRODUCT OVERVIEW

The Kajeet SmartSpot® is a portable Wi-Fi hotspot that extends the school day by providing the fastest, filtered broadband access anywhere.
- POWER SWITCH: Powers the Kajeet SmartSpot on.
- LOCK BUTTON: Locks/unlocks the screen and wakes the device from sleep mode.
- COLOR TOUCH SCREEN: Provides connection and battery status, network signal strength, and the number of connected users. Used to navigate through device menus.
- SIM CARD SLOT: The Kajeet SmartSpot SIM card is inserted here.
- WI-FI INFO: Use this Wi-Fi info to connect the SmartSpot to your device.
- SMARTSPOT CHARGING PORT: The AC charger supplied with your SmartSpot connects here.
Accessing
Your Kajeet SmartSpot Wi-Fi Name & Password
To access your Wi-Fi name and password follow the steps below:
- Make sure the Kajeet SmartSpot is turned on.
- If the screen is dark, press the lock button once to wake the screen from sleep mode. Press and hold the lock icon on the screen to unlock your device.
- Your Wi-Fi name and password will be shown towards the top of the SmartSpot screen. Please refer to diagram on other side of card.
You will see it on the screen as:
Main Wi-Fi: USCC-MF975U-####
Password: ##########
Connect
To Your Kajeet SmartSpot
Once you have located your Kajeet SmartSpot Wi-Fi name and password, you can now connect to the Internet with these simple instructions:
- Make sure the Kajeet SmartSpot is turned on.
- On your computer, tablet, mobile phone, or other Wi-Fi enabled device, select the Kajeet SmartSpot Wi-Fi name (ex. USCC-MF975U-####) from the list of available wireless networks.
- When prompted, type your Wi-Fi password and click OK.
- Your device is now connected to the Internet.
To view your device’s status and data usage, visit kajeet.com/status.
For support with your device please contact your school or district technology department.
Documents / Resources
 |
Kajeet 975 SmartSpot Network Router [pdf] User Guide 975, 975 SmartSpot Network Router, SmartSpot Network Router, Network Router, Router |
References
-
 Device Status
Device Status
-
 Managed IoT Connectivity and Management
Managed IoT Connectivity and Management
-
 Manual-Hub.com – Free PDF manuals!
Manual-Hub.com – Free PDF manuals!
- User Manual

